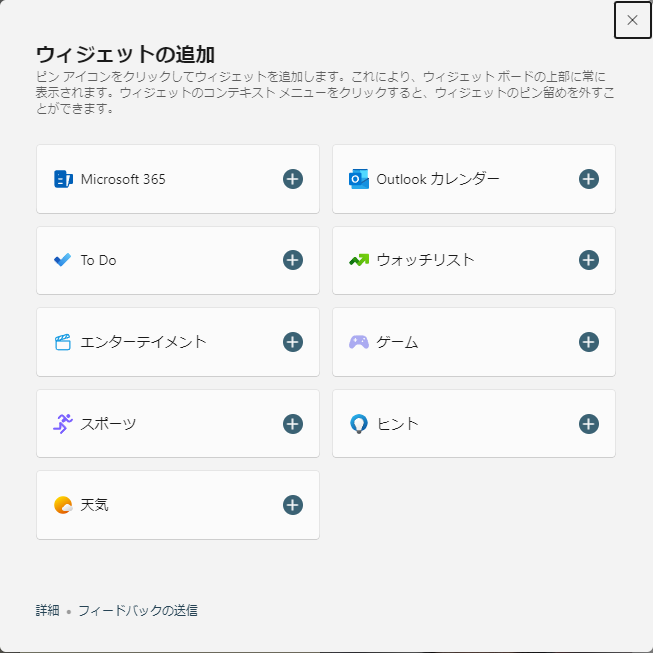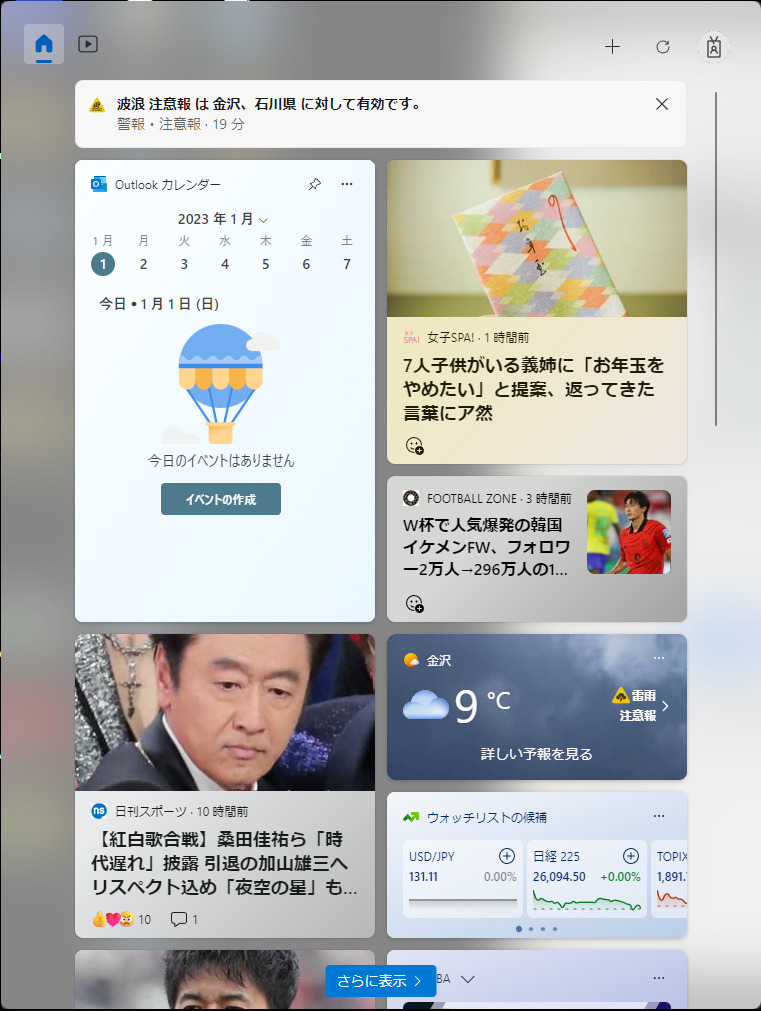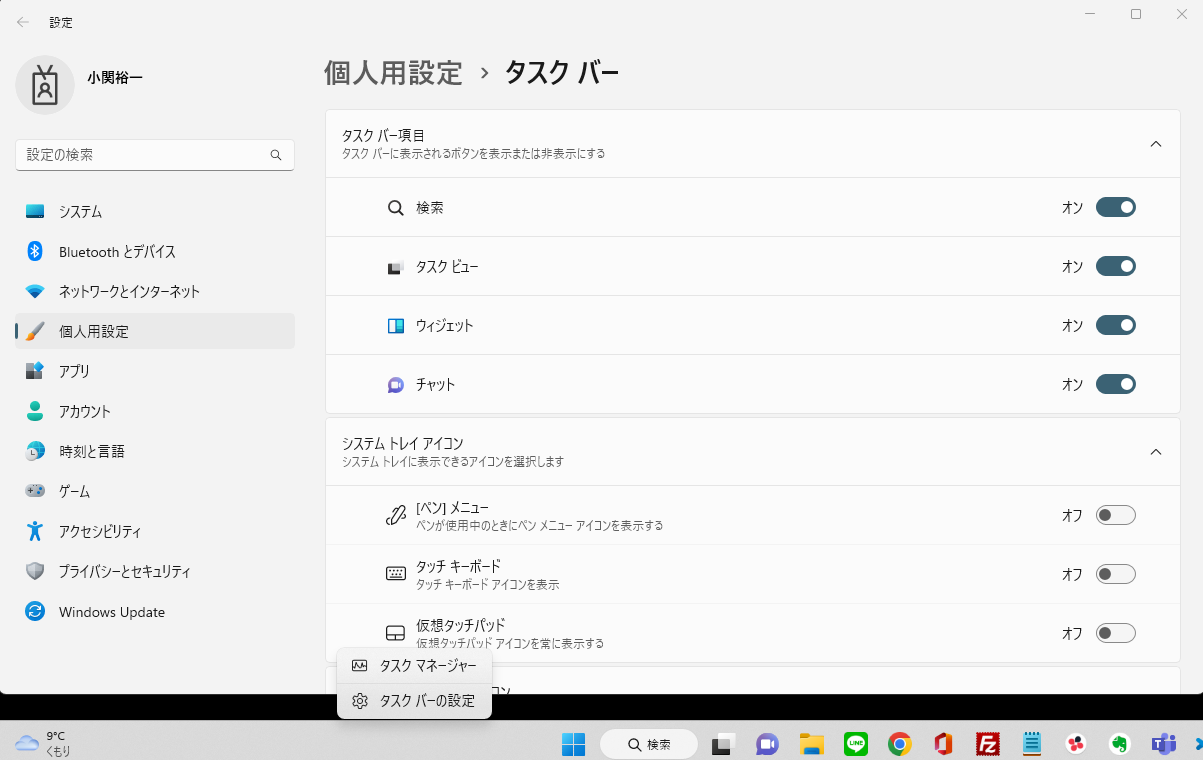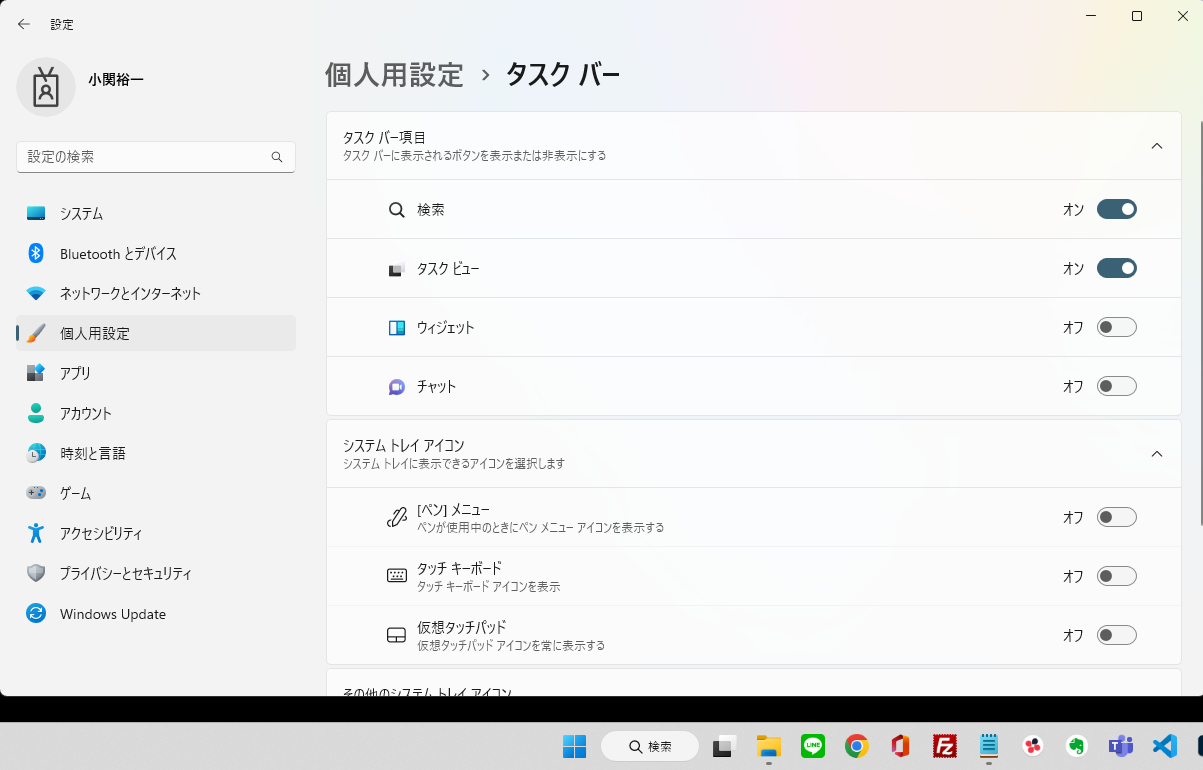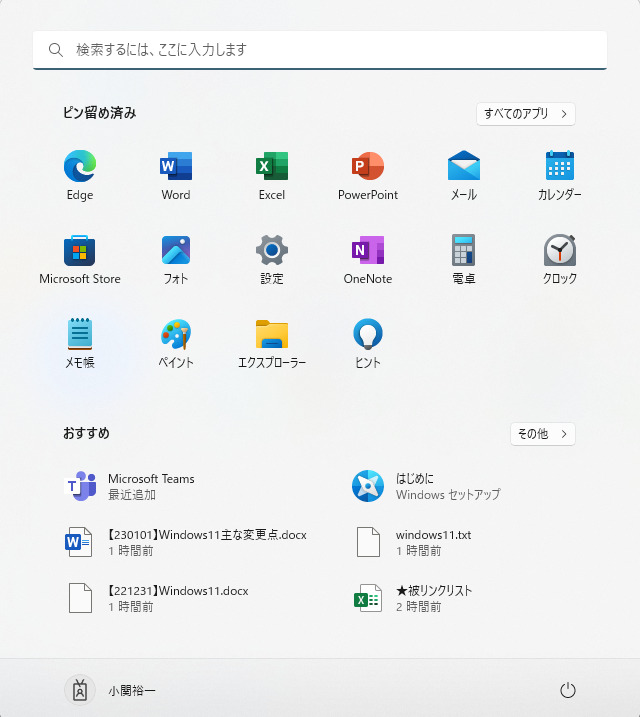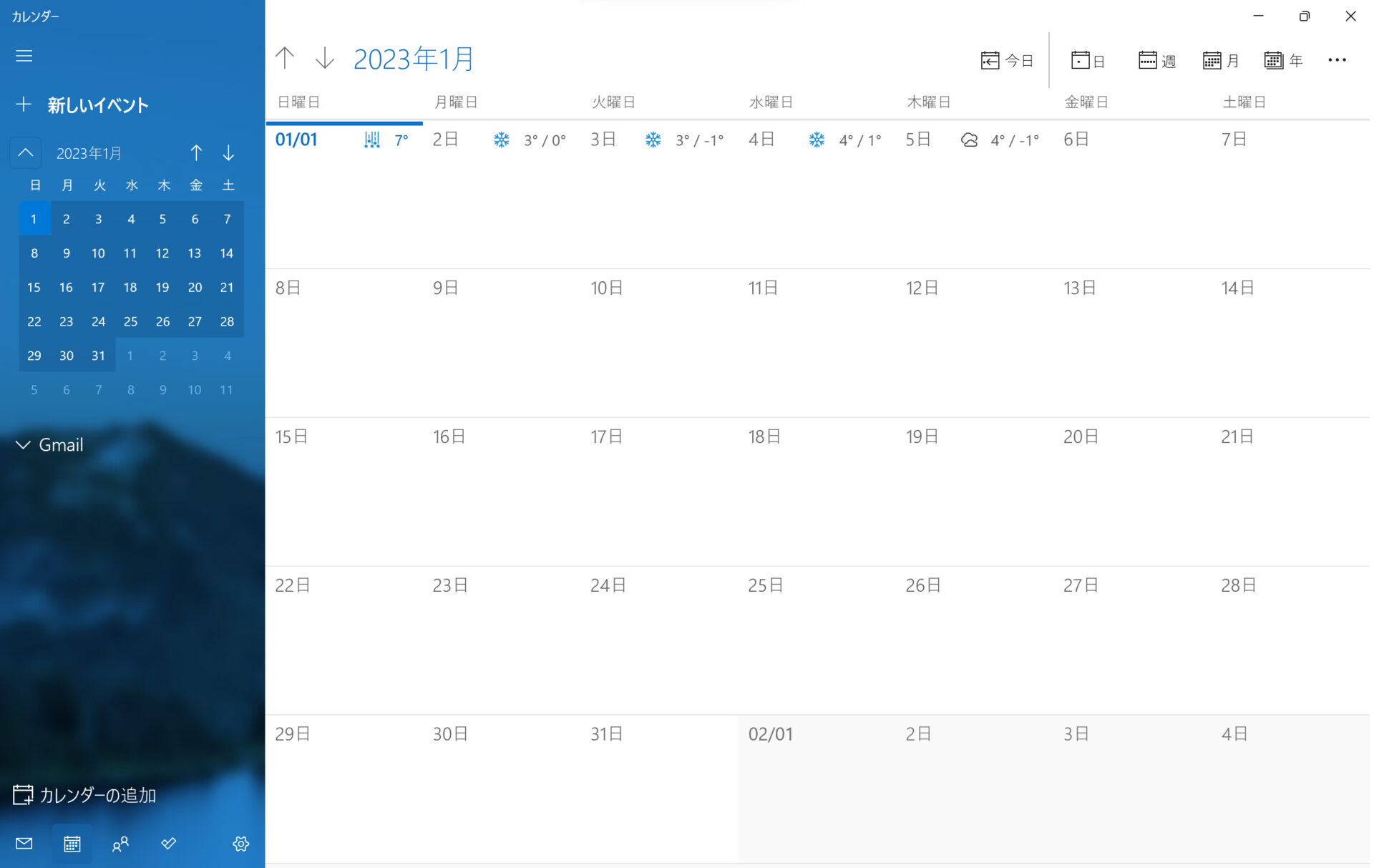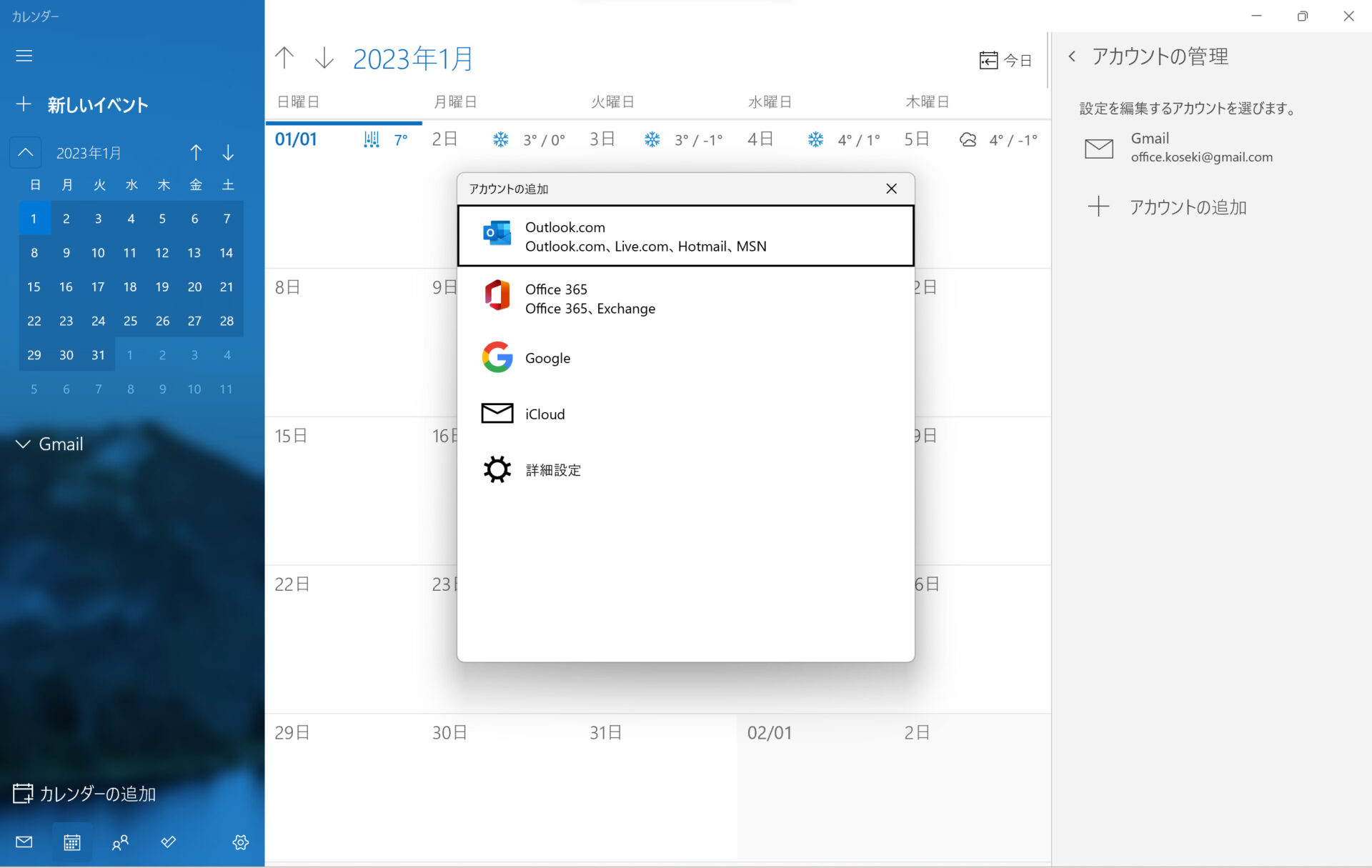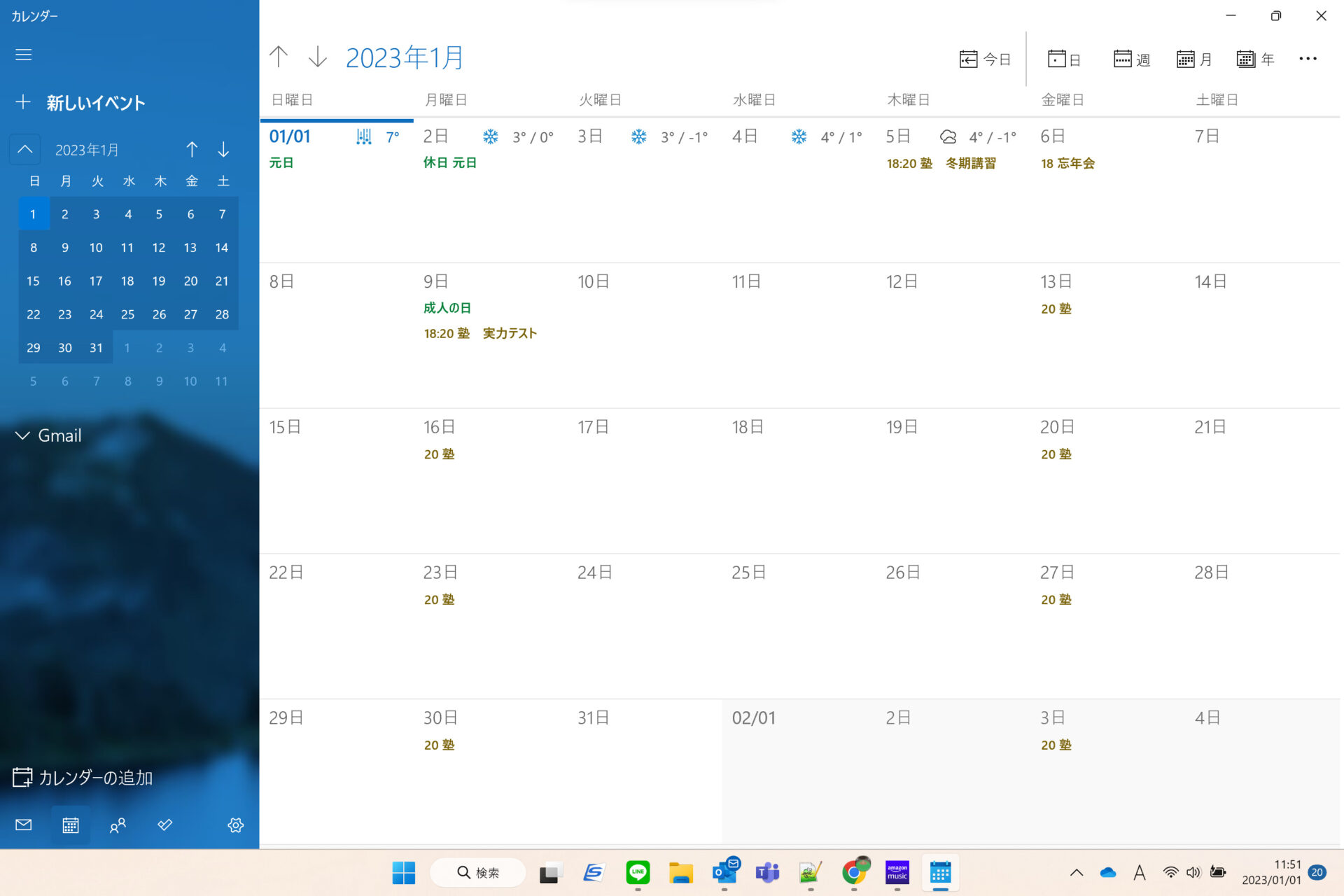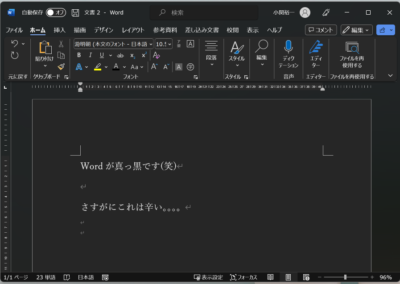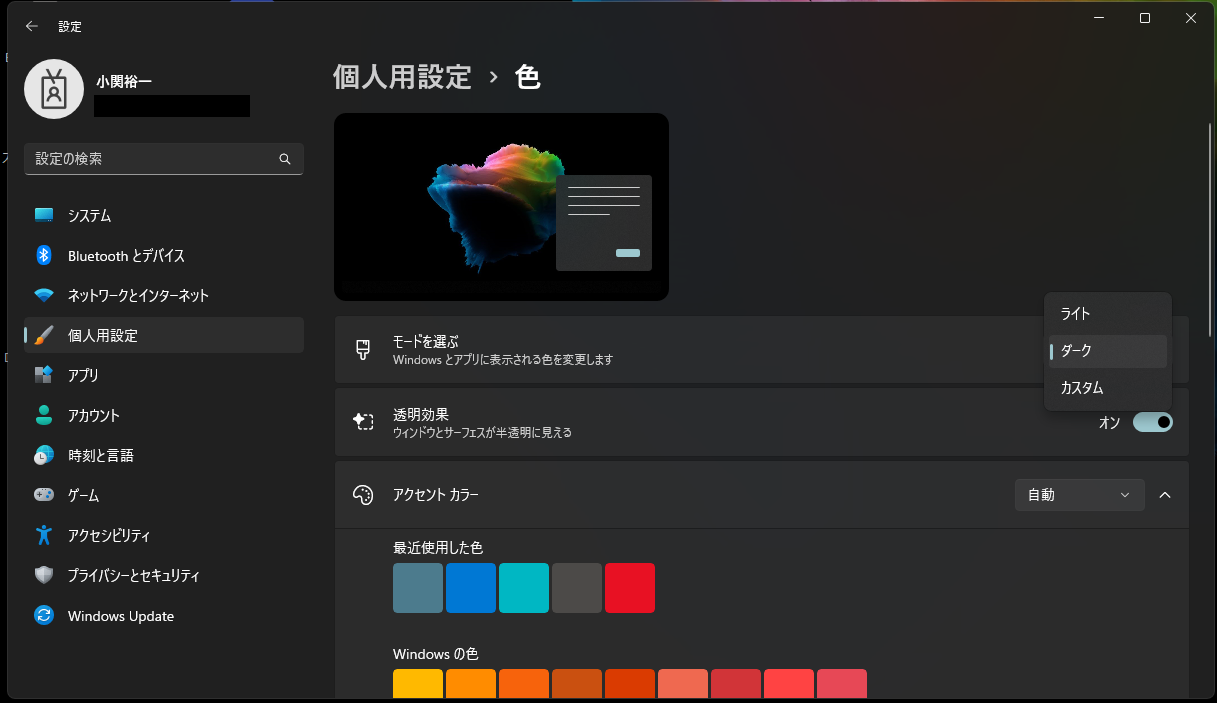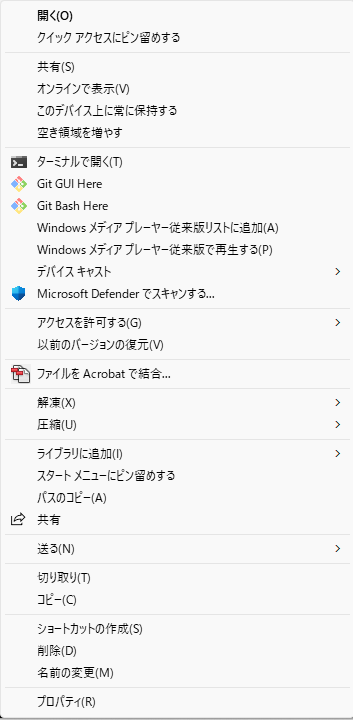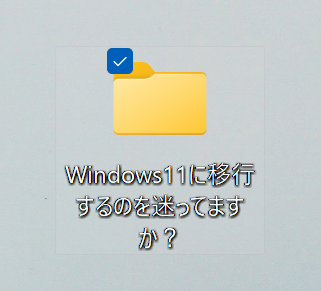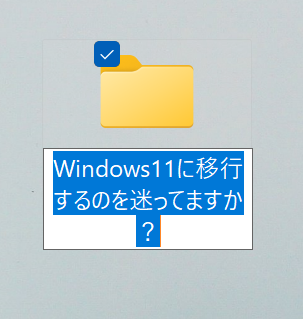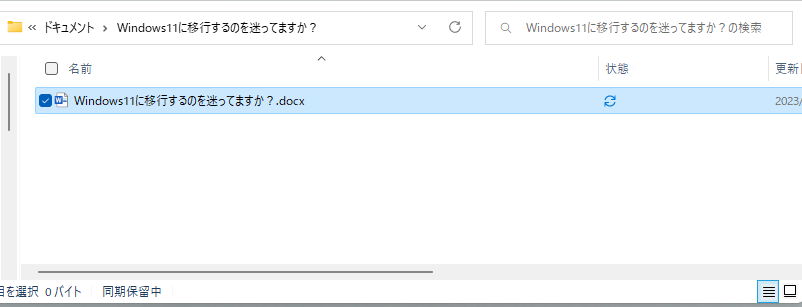Windows11の新機能や主な変更点とその対処法
Windows11にアップグレードすべきか迷っていたけど、移行したコセキです。
今回は私が個人的に気になった新機能や主な変更点とその対処法をご紹介します。
- ウィジェットがうざい
- カレンダーアプリとGoogleカレンダーを同期する
- Word、Excelなどのオフィスアプリが真っ黒
- 右クリックでファイル名が変更できない
- 右クリックでデスクトップにショートカットが作れない
目次
1ウィジェットがうざい
Windows11にアップグレード後、一番最初に気になったのはウィジェット、新機能ですね。左下のお天気マークにカーソルを置くと出てくるこれです。
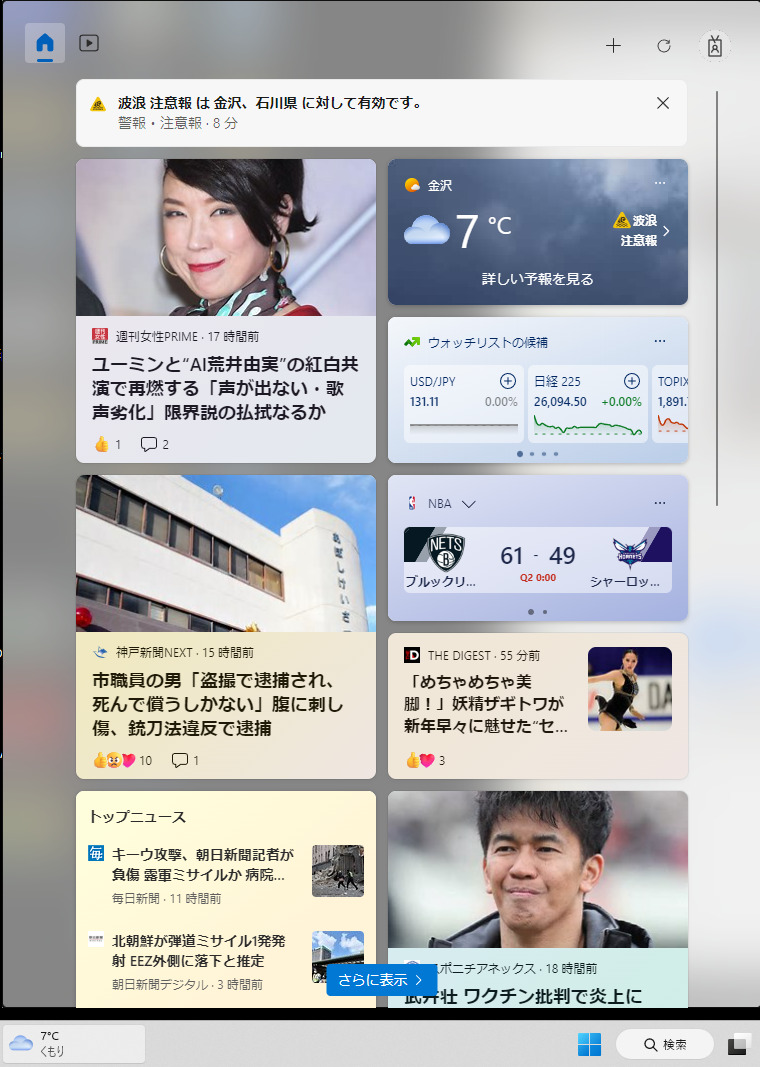
こういう機能はスマホだけで十分と思うのは私だけでしょうか。
仕事中に出てきたら気が散ってしまいますし、パソコンのリソースを無駄に使いそうです。
とはいえ、ただ削除するのは簡単なので、仕事の役に立ちそうな機能がないか確認してみます。
追加できるウィジェットはこんな感じです。
この中では、仕事につかえそうなのはTo DoとOutlookカレンダーぐらいですかね。
タスク管理は、Teamsを活用しているので個人的にはカレンダーだけです。
ホバーで出てくるのでここに仕事用のカレンダーが出てきたら気持ちよさそう(*^▽^*)
Outlookでカレンダーを管理している方はいいのでしょうが、私はGoogleカレンダーを愛用しているのでうまく連携できるかがポイントです。
Outlookカレンダーを追加するとこんな感じになりました。
うーん。イメージと違います。カレンダーでホバーいっぱいにしたいのですが、どうやらこれ以上大きくすることはできないようです。そして、ニューストピックも非表示にすることができない仕様。
これは、削除です。
残念ながら削除はできないようなので、非表示にします。
検索
これは残しておいてください。パソコンの中のファイルを探すときや、パソコンの設定変更に使います。
例えば、どこに置いたか分からなくなったファイルを探すときにファイル名の一部を検索すると出てきてくれます。
また、パソコンの設定を変更したいときも便利です。
ウィジェットが邪魔だなと思ったときに、「ウィジェット」と検索すると先ほど紹介したタスクバーの設定画面に誘導してくれます。
タスクビュー
これはすごい機能です。絶対残してくださいね。
簡単に説明すると仮想デスクトップを作ってくれる機能です。
これを使いこなせれば大幅な作業効率化につながります。
詳しい機能を説明するには、このページでは足りないので改めて紹介したいと思います。
チャット
殆どの人がいらないでしょうね。私も必要ないです。非表示にしておきます。
設定変更後の画面はこんな感じです。
お天気マークがなくなってすっきりしました(*^▽^*)
これでウィジェットの変更は完了です。
2カレンダーアプリとGoogleカレンダーを同期する
ウィジェットのカレンダーがいまいちでしたので、Windows11のカレンダーアプリとGoogleカレンダーを同期することにします。
Windows11のカレンダーアプリはこれです。
Windows11カレンダーとGoogleカレンダーの同期は簡単。
これが何もない状態、真っ白です。既に同期済みでGmailって出てますがそこは気にしないでください。(笑)
「歯車アイコンをクリック>>アカウントの管理>>アカウントの追加>>Googleを選択」
後は案内にそって同期したいGoogleアカウントの情報を入力するだけでOKです。
設定後はこんな感じです。
子供の塾の予定だけお見せしておきます(笑)
これでパソコンからも簡単にカレンダーの確認・追加・変更ができるようになりました。
普通にGoogleカレンダーのアプリを使うのもいいのですが、私はこっちの方が好きです。
好みですね。
3Word、Excelなどのオフィスアプリが真っ黒
次に遭遇したのはこの問題です。気づいたときはちょっとウケました。
Wordが真っ黒です。見にくいです。ダークサイドに落ちそうです。
Windows11にアップグレードしたときに説明をあまり読まず、適当にぽちぽちしてしまったことが原因。
どうやらMicrosoftお勧めのダークモードに設定してしまったようです。
これは設定が二つあります。
まずは、Windows11の基本設定から
設定>>個人設定>>モードを選ぶ
ここでダークにすると真っ黒になります。ライトに戻すと普通です。カスタムにするとWindowsと既定のアプリ(Officeアプリなど)の設定を個別に変更できます。これでWordなども治ればいいのですが、私はこれだけではOfficeアプリは黒いままでした。
同様の症状の方のために、修正方法を紹介しておきます。
「Wordを起動>>情報>>オプションを選択」すると次のような画面が出てきます。
この画面から「Officeテーマ」を変更すれば元に戻ります。
システム設定を使用するとなっていれば、先ほどの設定で一緒に変わります。
私の場合は、ここが黒になっていました。
ちなみに、「ドキュメントページの色は変更しないでください」にチェックを入れておかないと、全面真っ黒になってしまいます(笑)
これで、「Word、Excelなどのオフィスアプリが真っ黒」問題は無事解決しました。
4右クリックでファイル名が変更できない
次はこちらです。これは大問題です。右クリックでファイル名が変更できないのは、かなりめんどくさいです。私は、デスクトップにはショートカット以外置かないようにしていますので、ダウングレードが頭をよぎるぐらいの作業効率ダウンです。
フォルダの上で右クリックしたときの画面はこのようになっています。
「送る」、「名前の変更」という選択肢がありません。
ということで、解決方法をご案内します。
3パターンご用意しました。
オススメは②ですが、人それぞれ好みがありますので自分に合ったものを使ってくださいね。
①設定を変えたくない人
「右クリック>>その他オプションを表示をクリック」、もしくは、「Shift+右クリック」でWindows10で見慣れた項目が出てきます。
無事、「送る」「名前の変更」が出てきました。「Shift+右クリック」でも十分かもしれませんが、ひと手間かかるのが気に入りません。
②これを機会にさらなる作業効率化を図りたい人
「フォルダを選択した状態でショートカットキーF2を押す」
右クリックするより断然早いです。このショートカットはWindows10の時からあったのかもしれませんが、何も考えることなく右クリックをしていました。
Windows11にアップグレードしたおかげで便利な機能に気づくことができたと感謝ですね。
③常にWindows10の設定にしたい人
これはレジストリを変更する必要がありますので、お勧めしません。
どうしてもしたい方は、次のURLを参考に自己責任で作業をお願いします。
Windows 11 右クリックメニューを以前の旧仕様に戻す設定方法(外部リンク)
https://tanweb.net/2021/11/19/44083/
これで、「右クリックでファイル名が変更できない」ができない問題は無事解決しました。
5右クリックでデスクトップにショートカットが作れない
今回の記事で取り上げるのはこれが最後です。
④の①の方法でも対応できますが、一番いいのはショートカットを作りたいファイルやフォルダを右クリックしながら移動することです。
ファイルやフォルダを右クリックしながらショートカットを作りたい場所にポイとすると移動するか、コピーするか、ショートカットを作成するかの選択肢が出てきます。「ショートカットをここに作成」をクリックしたら完了です。
これが直感的で一番早いと思います。
これで私のWindows11の新機能や主な変更点とその対処法は以上です。
みなさんもWindows11をカスタマイズして快適なWindows11ライフを過ごしてください。
まとめ
次回は、Windows11のいるアプリ、要らないアプリについて紹介したいと思います。
時間があるときにアップグレードすると今まで見逃していた機能が見えてきます。
やはり大型アップデートは長期休暇前がお勧めです!