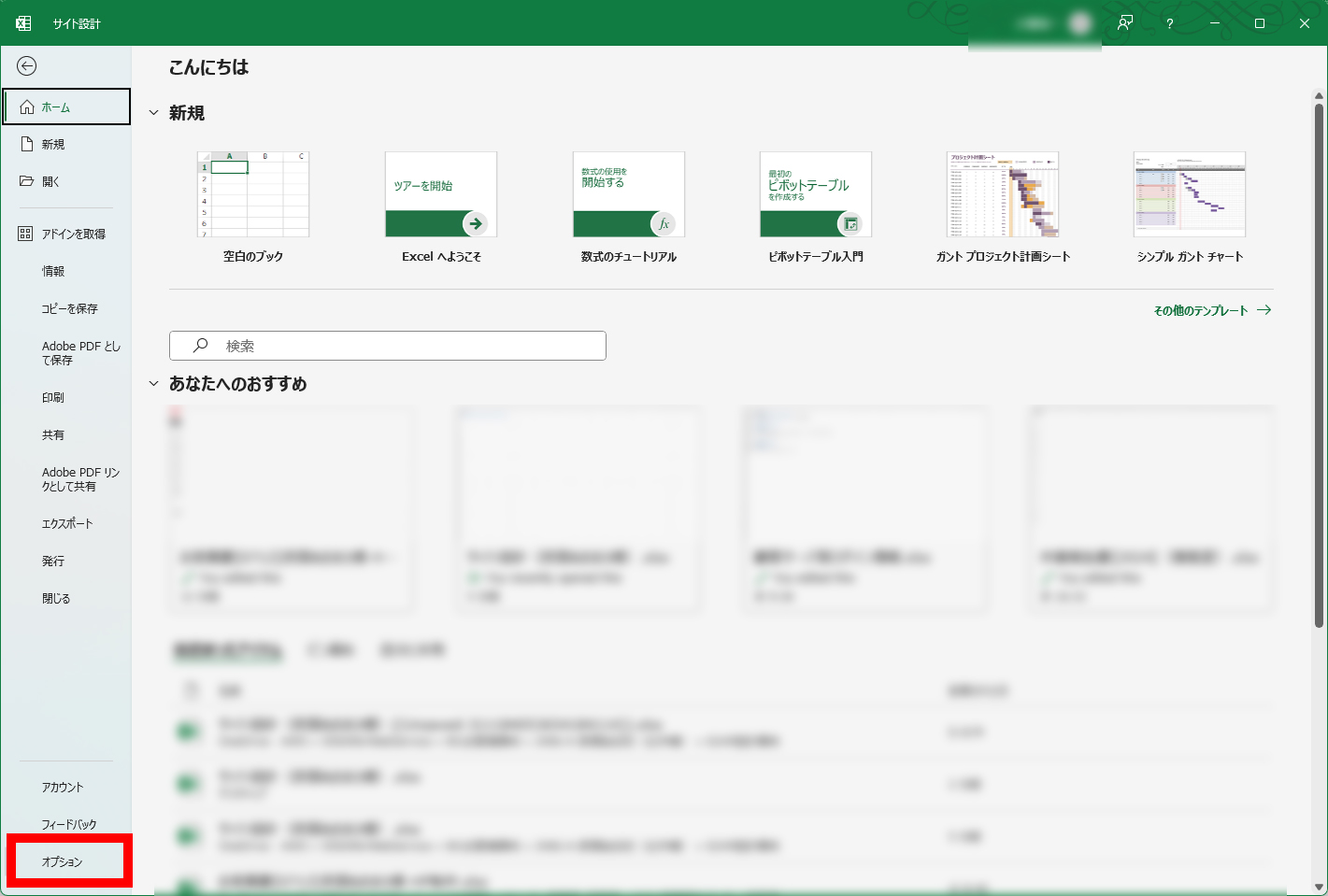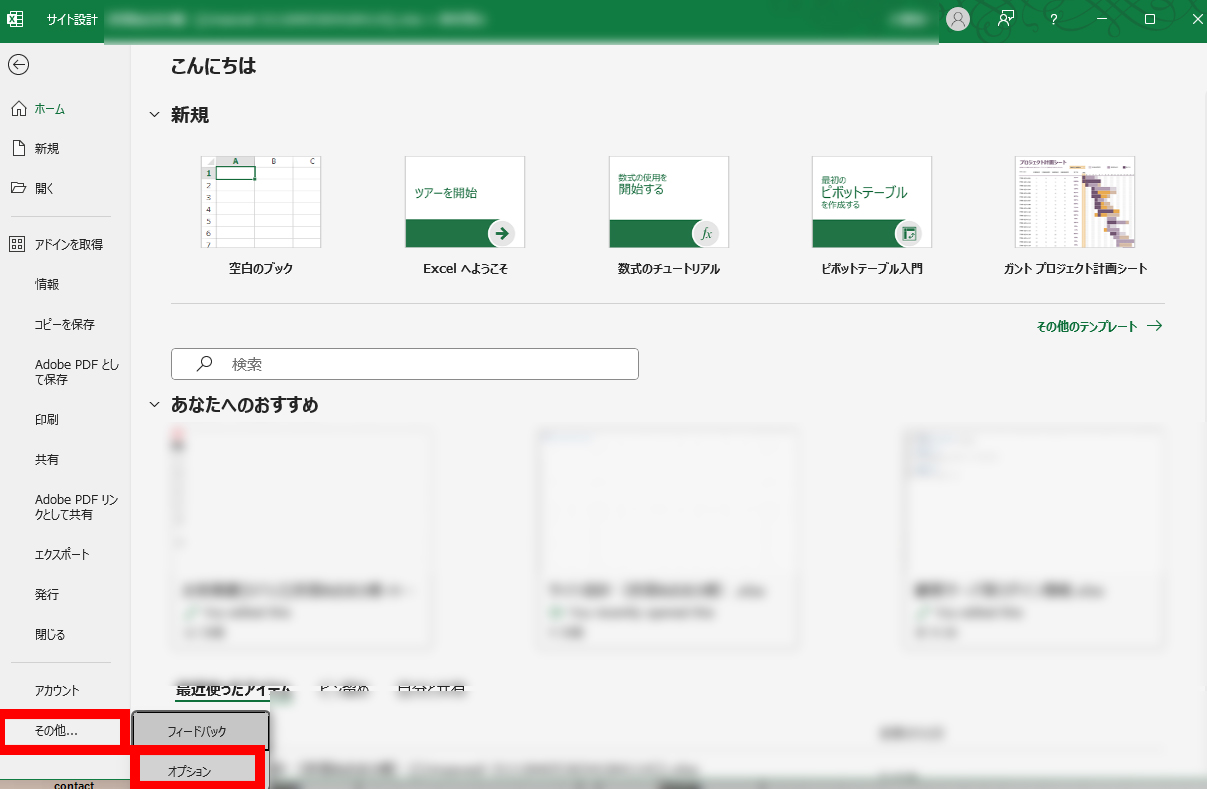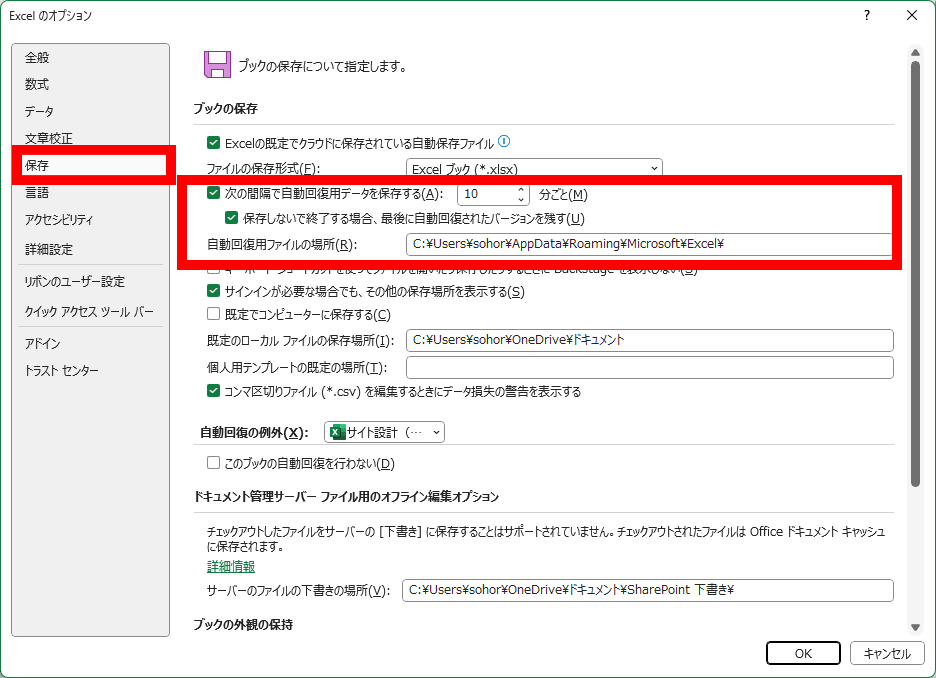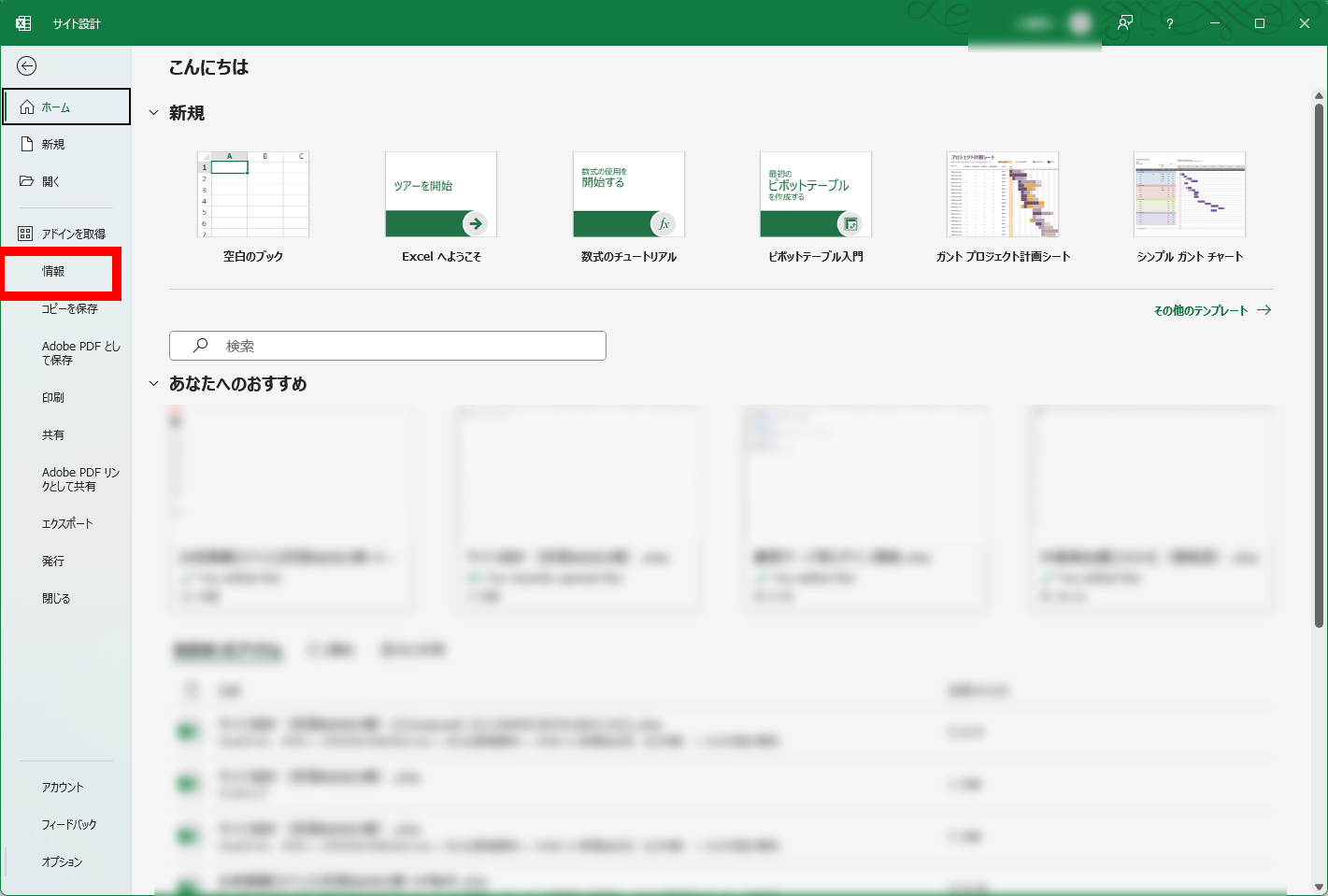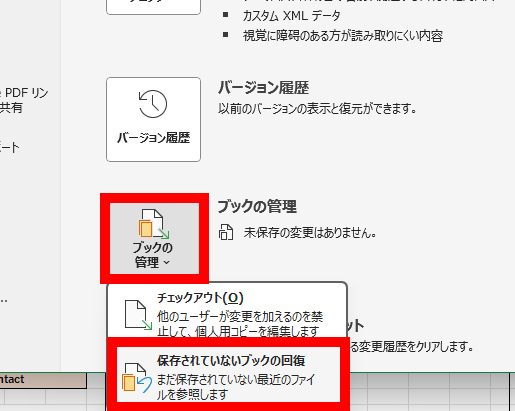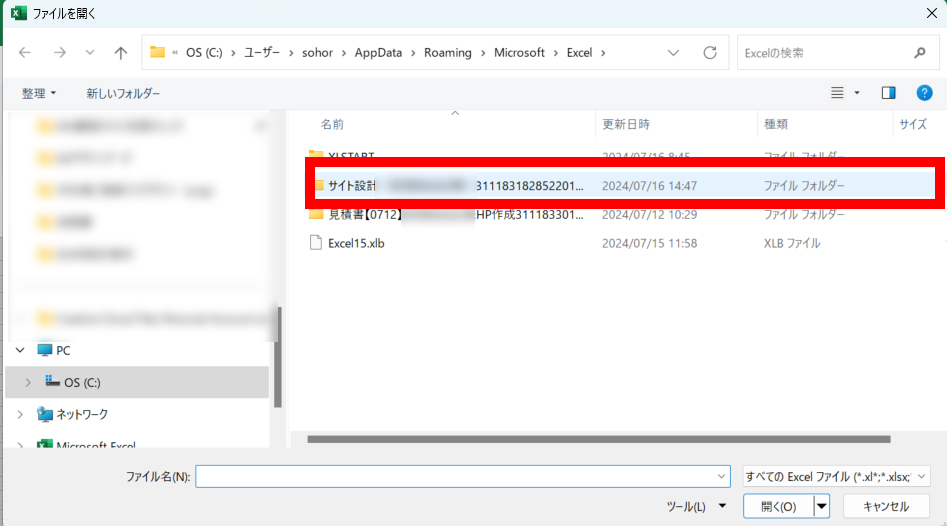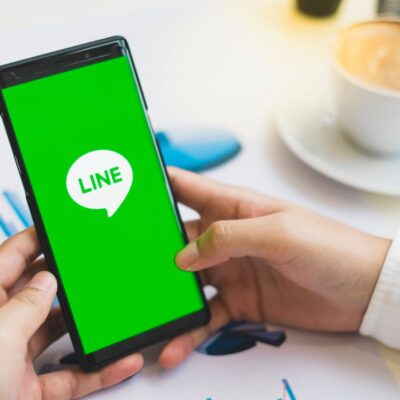Excelの自動保存設定してますか?設定方法と保存場所はここ!
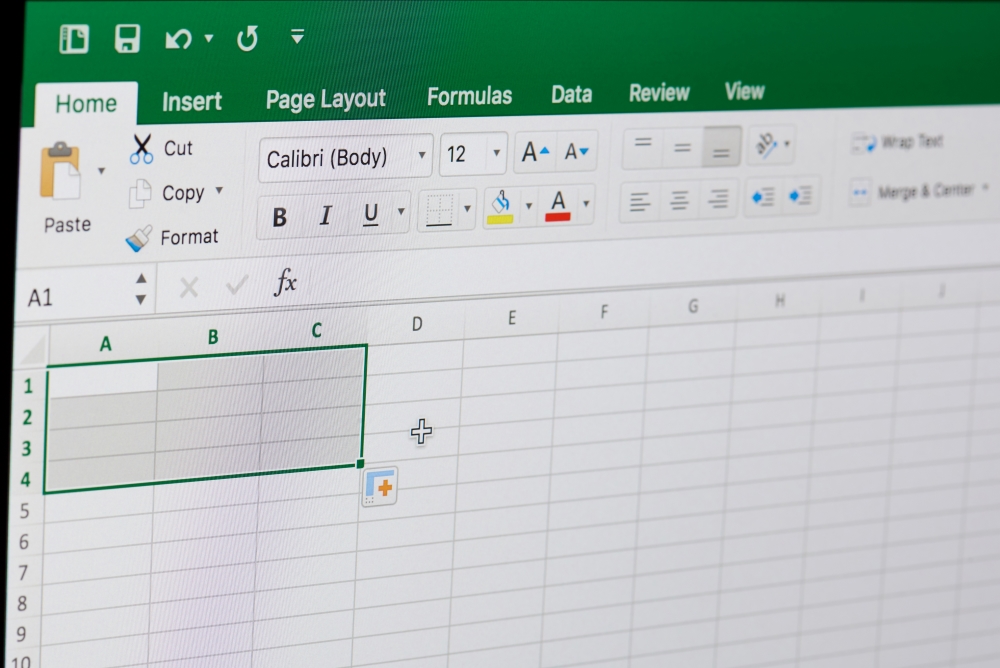
今朝、Excelで作業中だった書類を仕上げようとExcelファイルを開くと、何も保存されていませんでした。
・・・しばらく思考停止の時間・・・
大抵作業中のまま1日を終えるので大抵はPCをシャットダウンをせずにスリープ状態にしておくのですが連休前だったのでシャットダウンしました。そういえば「保存してないけど大丈夫か?」みたいな警告が出ていたような。泣。
こんな時はいつもMicrosoft365のOneDriveに入れたファイルに使える超便利なツール「バージョン履歴」で解決するのですが、この日はたまたまOneDriveの調子が悪くボスがメンテを行っていたため、あえなくデスクトップで作業していたのです。
こうなったらExcelの自動保存を頼ります。
Excel自動保存設定の確認方法
Excelでこの設定がされていなければゲームオーバーです。まずは調べましょう。
「ファイル」→「オプション」
モニタサイズが小さいと「オプション」項目が隠れてしまっている場合があります。
そんなときは「その他」をクリックすると出てきてくれます。
「保存」→「次の間隔で自動回復用データを保存する」にチェックが入っていればセーフです!
その下の「保存しないで終了する場合、最後に自動回復されたバージョンを残す」にもチェックを入れておけば最高です。
Excelを使用する方は必ずチェックを入れておいた方がいいです。
自動保存データの場所も親切に書いてくれてありますが、自力でファイルに辿り着くよりも簡単な方法を次の章でご紹介します。
Excel自動保存ファイルの開き方(保存場所)
「ファイル」→「情報」
「ブックの管理」→「保存されていないブックの回復」
保存されなかった可哀想なデータたちがここで表示されるはずです。
該当のファイルを開いてみてください。
保存しないで終了したので最後に自動保存されたデータが残っていました。ありがとうExcelさん。
まとめ
- Excelで保存し忘れても自動保存設定がされていれば助かる!
- 保存しないで終了する場合、最後に自動回復されたバージョンを残すにもチェックを入れる
- 一番安全なのはOneDriveに保存していくこと(バージョン履歴が使用できるから)